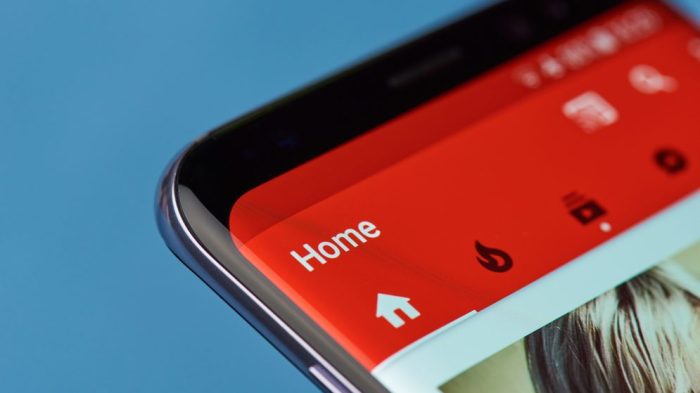YouTubeでいい情報を発信しているのに、
チャンネルを拝見させていただくと、
と思うことがたまにあります。
それは、YouTubeのマイチャンネルの
トップページがデフォルトのままに
なってしまっている方です。
これは非常にもったいないです。
なぜなら、せっかく動画から
興味を持っていただいたのに、
いざその人のチャンネルにいくと、
トップページが素人っぽい
デフォルトのままだからです。
そこで、今回は、
YouTubeのマイチャンネルの
トップページをカスタマイズ設定して、
きれいに見せる方法をお伝えしていきます。
お好きなところからどうぞ
YouTubeマイチャンネルをカスタマイズ
まず、YouTubeのマイチャンネルとは
何なのかを説明していきましょう。
YouTubeマイチャンネルとは、
自分のチャンネルのトップページに
該当するものです。
YouTubeのメニューにも
「マイチャンネル」という
項目があります。
(後ほど詳しく説明しますが)
これですね。
下の方にスクロールすると、
こんなものを表示させてます。
人気のアップロードとか、
再生リストの動画とかですね。
これがデフォルトの場合、
どうなってしまうのか?
比較してみましょう。
デフォルト状態だとこれです。
どうでしょうか?
なんか登録する気もなくなりますよね(笑)
アイコンやヘッダーはないですし、
お気に入り登録やチャンネル登録をしました
という情報がタイムラインのように
流れてしまっていますからね。
みんなに知られたくないようなチャンネルを
こっそり登録してしまったら、
全公開されてしまいます。
趣味があったんだ…
なんてことにもなります(笑)
で!
このチャンネルのトップページを
カスタマイズするのは、
かな~り簡単です。
まだカスタマイズをしていない方は、
この機会に変更してみてください。
YouTubeマイチャンネルの設定方法
では、YouTubeマイチャンネルの
トップページをカスタマイズする方法を
1からやっていきましょう。
STEP1
まず、YouTubeにログインした状態で
マイチャンネルに飛びましょう。
人によっては、こちらに
「マイチャンネル」のボタンがあります。
右上のアイコンを押したら
メニューが出てきます。
STEP2
そうすると、
何もカスタマイズされていない状態だと、
以下のようなページに飛びます。
※もしくはSTEP3のページに飛びます。
STEP3
そしたら、チャンネルアートや
自分のマイページを
編集することができます。
下記のように「セクションを追加」を
クリックします。
※「セクションを追加」のボタンがない場合は、
下の画像の歯車のマークをクリックします。
そうすると、以下のような選択が
できるようになりますので、
「チャンネルのレイアウトをカスタマイズ」
をクリックして、青いボタンを右側にします。
STEP4
そうしたら、下記の画像のように
マイチャンネルのページに入れたい
項目を選択することができます。
項目としては、
- 動画
- 再生リスト
- チャンネル
- その他
から好きなものを入れることができます。
やることはこれだけなんですが、
1つ例でやってみましょう。
STEP5
上記の項目の中から「再生リスト」を
追加するときの例をしましょうか。
1つの再生リスト
(横一列に表示)
↓
再生リストを検索
(自分が作成したリストを選択)
やることはこれだけです。
縦1列に表示したり、
他の人の再生リストを載せられたり
することもできまう。
いろいろといじってみて、
自分に合ったマイページを
作ってみてください。
あ!ちなみに
チャンネルアート(ヘッダー)を
変更する方法は、別記事にて
詳しく説明しておりますので、
そちらをご参照ください。
チャンネルアート変更方法!PCサイズやおすすめフリー素材は?【YouTubeバナー】
まとめ
いかがでしたでしょうか?
今回、ご紹介したように
YouTubeマイチャンネルが
デフォルトのままでしたら、
かなりもったいないことをしています。
マイチャンネルをカスタマイズ設定して、
トップを見やすくするだけでなく、
玄人感を出せるようにしていきましょう!
いろいろと自分の好きなように
カスタマイズ設定できますので、
試してみてくださいね。
最後までお読みいただき、
ありがとうございました。
石割 俊一郎
最新記事 by 石割 俊一郎 (全て見る)
- 起業の情報収集するなら『助っ人』が断然おすすめのサイト - 2019年2月13日
- YouTubeメッセージ機能をオンにして見る方法!スマホでDMはどう設定するの? - 2018年1月27日
- YouTubeマイチャンネルをカスタマイズ設定してトップを見やすくする方法 - 2017年12月9日