
YouTubeは動画をアップロードして
楽しむだけでなく、ユーザー同士で
ダイレクトメッセージ(DM)も
できることをご存知でしょうか?
「プライベートメッセージ」
という機能があり、
メッセージを送受信することができます。
最近は、YouTuberのプレゼント企画などで
当選者へメッセージを送るというのが多いですかね。
でも、この機能は、受け取りの設定が
できていないと、相手側はメッセージを
送ることができないんです。
そこで今回は、YouTubeのメッセージ機能を
オンにする方法をお伝えしていきます。
あ、iPhoneやAndroidのスマホから
DMの設定をする方法もお伝えしますが、
基本的にはパソコンの方が楽です。
ぜひ参考にしてみてください。
お好きなところからどうぞ
YouTubeメッセージ(DM)機能をオンにする方法
先ほどもお伝えしたように、
YouTubeのメッセージ(DM)機能は、
設定をオンにしないと
受信することができません。
設定のやり方は簡単なので、
一緒にやっていきましょう。
iPhoneやAndroidの
スマホからやりたい方は、
後ほどお伝えしていきます。
まずは、パソコンからやっていきましょう。
動画バージョン
YouTubeのメッセージ機能を
オンにする方法については、
動画でも説明しましたので、
ご覧いただければと思います。
以下、文章でも説明していますので、
お好きな方で見てください。
STEP1
まずYouTubeにログインした状態で、
マイチャンネルに移行します。
STEP2
マイチャンネルにいったら、
「チャンネルをカスタマイズ」をクリック。
(人によっては、STEP2のページが
ない場合もあります)
STEP3
その次に、赤丸で囲っている
歯車のマークをクリックします。
STEP4
デフォルトの状態ですと、
「チャンネルのレイアウトをカスタマイズ」
という項目がオンになっていません。
(灰色になっています)
そこをクリックして、
青い状態にして、保存を
クリックすればOKです。
メッセージ機能をオンにする設定は
これだけです。
そうするとマイチャンネル内に、
「概要」という欄が追加されるので、
メッセージを受け取れるようになります。
どうなっているのかを
確認していきたいところですが、
メッセージの送り方と一緒なので、
後ほど併せて説明していきます。
メッセージ(DM)はスマホではどうやるの?
YouTubeのメッセージ(DM)機能を
スマホからでも設定することは可能です。
厳密にいえば、スマホのブラウザを
PCの状態で開けば設定できます。
今回は、iPhoneやAndroidの
スマホでよく使うブラウザ
- Googleクローム
- Safari
で説明していきますね。
Googleクローム
まず最初にGoogleクロームでの
やり方についてお伝えしていきましょう。
クロームの検索ページで右上にある
たてに3つ●が並んでいるマークを
クリックします。
そうすると、以下のような
メニューが出てきます。
メニューの中にある、
「PC版サイトをリクエスト」
をクリックしましょう。
そうするとこのように、
PC上での画面に移り変わります。
ちょっと見にくくなりますが…
それで検索窓に「YouTube」と入れて、
YouTubeに入っていきましょう。
そしたら、上記で説明したPCでの
やり方と一緒です。
マイチャンネルから設定していきましょう。
Safariの場合
次にSafariでのやり方を
お伝えしていきます。
Safariで「YouTube」と検索したら、
以下のような画面になりますので、
黄色い枠で囲ってある●をクリックします。
そうすると、メニューが出てきますので、
「PC」をクリックするだけです。
YouTube内に入ったら、PCでの
やり方と一緒になります。
このような流れで進めていけば、
スマホでもメッセージ機能を
オンにすることができます。
YouTubeでメッセージ(DM)の送り方
次は、ちゃんと設定できているかの確認と併せて
YouTubeでメッセージ(DM)を送る方法について
説明していきますね。
STEP1
マイページに飛んだら、
メニューから「概要」をクリックすると、
以下のようなページにいきます。
そうすると見えてきましたね。
赤く囲ってある
「メッセージを送信」
というボタンがあります。
それをクリックしましょう。
※自分自身のチャンネルを見ても、
メッセージのボタンは出てこないので、
確認するときは、別のチャンネルから
確認したいチャンネルのマイページで
確認してくださいね。
STEP4
そしたら、メッセージを記入して、
「送信」を押すだけです。
これで相手にメッセージを送ることができます。
くれぐれも相手にメッセージを送る際は、
失礼のないようにしてくださいね(笑)
YouTubeのメッセージで返信できない場合
未だにメッセージ機能が
使えないのですが…
どうなってるんですか?
という方も何人かいらっしゃるかと思います。
その場合は、以下のことが
理由なのかと思います。
それは、
YouTubeのプライベートメッセージ機能を
使うにあたって、いくつか条件があるんです。
YouTubeのヘルプでも次の2点に
該当するチャンネルはメッセージが
受信できなくなると伝えております。
- コミュニティ ガイドラインに違反している
- 年齢制限のあるコンテンツを所有している
参考:YouTubeヘルプ
1度、ご自身のチャンネルの状態を確認し、
使えない理由に該当していないか、
見ていただければと思います。
YouTubeのメッセージ(DM)を見る方法
そうそう。
言い忘れましたが、メッセージを受け取る設定や
送り方を知っても、そのメッセージを
見れなきゃ意味がないですよね。
メッセージ(DM)の見方についても
説明していきましょう。
STEP1
まずYouTubeでログインした状態で、
右上のアイコンをクリックし、
クリエイターツールを押しましょう。
STEP2
左メニューの「コミュニティ」をクリックし、
そこに「メッセージ」という項目があります。
ここで、受信したメッセージを
見ることができます。
フィルタリングされたメッセージとは、
YouTube側が決めたNG単語に
該当したらフィルタリングされてしまいます。
こんな感じで、YouTubeでは、
メッセージを送ったり、
受信したりすることができます。
まとめ
いかがでしたでしょうか?
YouTubeもSNSなので、
「コミュニケーション」というのを
重要視しております。
このメッセージによって、
動画SEOに効果があるという話は
聞いたことはないですが、
うまく有効活用して、ファン化に
繋げることはできそうですね。
やっぱり「自分にだけ」
送られてきたメッセージというのは、
とても嬉しいものです。
今回お伝えしたYouTubeの
メッセージ(DM)機能をオンにして
うまく使ってみてください。
最後までお読みいただき、
ありがとうございました。
石割 俊一郎
最新記事 by 石割 俊一郎 (全て見る)
- 起業の情報収集するなら『助っ人』が断然おすすめのサイト - 2019年2月13日
- YouTubeメッセージ機能をオンにして見る方法!スマホでDMはどう設定するの? - 2018年1月27日
- YouTubeマイチャンネルをカスタマイズ設定してトップを見やすくする方法 - 2017年12月9日




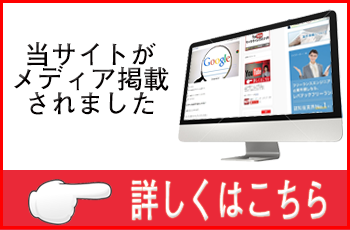




この記事へのコメントはありません。