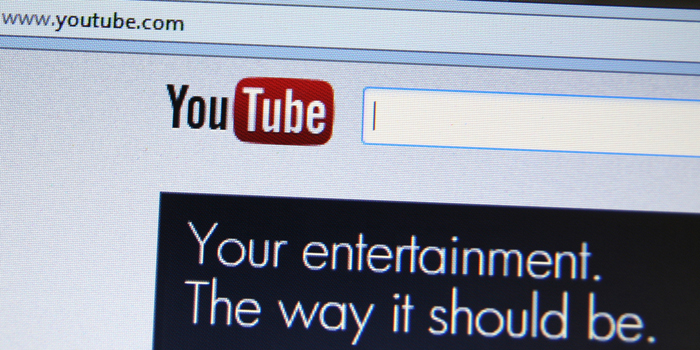こんにちは。
動画マーケティング専門家の石割俊一郎です。
YouTubeをやっていると途中で
チャンネル名を変えたい!
ってなる人もかなり多いかと思います。
でも、
どうやって名前を変えるんだろう?
という質問をけっこういただきます。
チャンネル名の変更って
実は簡単にできちゃうんです。
今回は、チャンネルの名前を変更
する方法を詳しくお伝えします。
お好きなところからどうぞ
ユーチューブのチャンネル名を変更
最初のころって何もわからないので、
チャンネル名を本名にしたりして、
変更したい!
ってなるときあるんですよね。
そこでチャンネル名を変えたいという方も
多いのですが、やり方がわからないという
質問もけっこういただきます。
Google+で変更しなければいけないので、
難しく思うかもしれませんが、
YouTubeでチャンネル名を変更する
方法はかなり簡単なんです。
1つずつ丁寧にやっていきますので、
ぜひ参考にしてみてください。
STEP1
まずYouTubeのトップページの
右上にあるアイコンをクリックして、
「歯車のマーク」をクリックします。
STEP2
そしたら以下のようにアカウント設定の
ページに飛びますので、
「Googleで編集する」をクリック。
STEP3
Google+の名前のページ行きますので、
好きな名前に変更します。
名前を変更したら、「OK」を押します。
STEP4
そうすると名前が変わりましたね。
これがメインのGoogleアカウント名となり、
メインチャンネルの名前となります。
サブのチャンネル名を変更
上記で説明したのは、メインのGoogle
アカウント名を変更しました。
これだと「姓」と「名」が分かれていますね。
サブのチャンネルだとこの
「姓」と「名」がなく、
チャンネル全体の名前が変更となります。
こちらは動画でも説明しましたので、
やりやすい方法でご覧になっていただければと思います。
【動画バージョン】
では、テキストベースでもお伝えしますので、
さっそくサブチャンネルでの
変更をやっていきましょう。
STEP1
サブチャンネルにログインしたら
先ほどと同じように右上のアイコンを
クリックし、「歯車のマーク」を押しましょう。
STEP2
そしたら、「Googleで編集する」を
クリックします。
STEP3
メインチャンネルのときは、
「姓」と「名」で変更しましたが、
今回は「名前」しかないですね。
テストチャンネル
↓
変更チャンネル
に変えてみました。
STEP4
これでチャンネル名は
変更されました。
これで完了です。
※チャンネル名を変更しても
すぐに反映されない場合もありますので、
その時は気長になっててくださいね。
名前の変更ができない
たまに該当する方がいるのですが、
YouTubeあるいはGoogleでは、
名前の変更ができない場合があります。
それは、
何度も名前を変更している方
です。
変更できるのは、90日間に
3回までと言われています。
YouTube側もこのように言及しています。
【名前の変更回数は制限されています】
名前を作成または編集した後は、
再び変更できるようになるまで
最大 3 か月かかることがあります。変更できるようになるまでの期間は、
プロフィールを作成してからの期間や、
最後に名前を変更した時期によって変わります。
変更は頻繁にできないので、
そこだけ注意してくださいね。
まとめ
いかがでしたでしょうか?
YouTubeなのにGoogle+に
移動したりして、ちょっと難しい
イメージもありますが、
かなり簡単に変更することができます。
このチャンネル名もYouTubeの
検索に引っかかってきますので、
しっかりと考えておきましょうね。
最後までお読みいただき、
ありがとうございました。
石割 俊一郎
最新記事 by 石割 俊一郎 (全て見る)
- 起業の情報収集するなら『助っ人』が断然おすすめのサイト - 2019年2月13日
- YouTubeメッセージ機能をオンにして見る方法!スマホでDMはどう設定するの? - 2018年1月27日
- YouTubeマイチャンネルをカスタマイズ設定してトップを見やすくする方法 - 2017年12月9日