
こんにちは。
動画マーケティング専門家の石割俊一郎です。
初心者の方にとっては、
YouTubeってどのようにして、
動画をアップロードするのかも
わからないですよね。
今回は、初心者の方でもわかるように
1つずつ丁寧に動画のアップロードの
仕方を説明していきます。
見るだけで終わってしまっている方も
YouTubeで動画をアップロードすることは
簡単ですので、ぜひ試してみてください。
お好きなところからどうぞ
YouTubeのアップロードとは
「YouTubeに動画をアップロードする」
とよく言いますが、アップロードって何?
って方もけっこう多いかと思います。
アップロードとは、
プログラムやデータを、手元のコンピュータから、
ネットワーク上のサーバーに転送すること。
ってよくわからないですよね(笑)
アップロードとは、「送信」のことです。
例えば、
- HP上にデータをアップロード(送信)
- メールを送信
- ブログに画像をアップロード(送信)
など、何かしらのデータをネット上に
送信することをいいます。
つまり、
YouTubeに動画をアップロードする
ということは、YouTube上にあなたの
動画を送信するということを指します。
では、
パソコンにある動画ファイルを
YouTubeにアップロードする方法を
お伝えしていきましょう。
YouTubeでアップロードの仕方!
YouTubeに動画をアップロードする方法は
いろいろとありますが、今回はパソコン内にある
動画ファイルをアップロードする方法を
お伝えしていきますね。
STEP1
YouTubeのトップページに飛びます。
右上にある「ログイン」という
ボタンからログインします。
※Googleにログインしている状態ですと、
YouTubeでもログインされている状態になります。
STEP2
Googleアカウントの
情報を入力します。
Googleのアカウントをお持ちでない方は
こちらを参照してください。
Gmailアカウント作成方法!無料で新規のメールを作るやり方
STEP3
ログインしたら、同じく右上にある
「アップロード」のボタンを押します。
STEP4
そうするとアップロード画面が出てきますね。
「公開」ボタンをクリックして、
どのような公開範囲にするか選択します。
- 公開:YouTube上で公開されます
- 限定公開:動画リンクを知っている人にのみ公開
- 非公開:あなた以外に見れません
STEP5
そしたら、「アップロードするファイルを選択」
をクリックしてください。
STEP6
フォルダが出てきますので、
アップロードしたい動画ファイルを選択して、
右下の「開く」をクリックします。
もしくは、ドラッグ&ドロップでもOKです。
ドラッグ&ドロップとは、
フォルダ内の動画ファイルを
マウスでクリックしたまま、
YouTubeのアップロード画面上に
持っていくことになります。
STEP7
そうすると、動画の編集画面になります。
動画のアップロードには時間がかかりますので、
その間に動画のタイトルや説明文などの
設定をしておきましょう。
STEP8
上の水色の部分の文言が
「処理が完了しました」となったら
「公開」をクリックします。
説明文やタイトル、タグは
適当にいれました。
STEP9
リンクをコピーして、
動画を見てみましょう。
これで動画のアップロードは完了です。
アップロードの時の注意
動画のアップロードされるまでの処理に
動画の長さによっても異なりますが、
ちょっと時間がかかります。
その間に動画のリンクに飛んでも、
「動画を処理しています。しばらくしてからもう一度ご確認ください。」
という文言が出てきて、
動画を見ることはできないので、
注意してくださいね。
まとめ
いかがでしたでしょうか?
YouTubeに動画をアップロードすることは、
こんなに簡単なのです。
あなたもYouTubeに動画を
アップロードして、収益化してみたり、
集客に使ってみてください。
最後までお読みいただき、
ありがとうございました。
石割 俊一郎
最新記事 by 石割 俊一郎 (全て見る)
- 起業の情報収集するなら『助っ人』が断然おすすめのサイト - 2019年2月13日
- YouTubeメッセージ機能をオンにして見る方法!スマホでDMはどう設定するの? - 2018年1月27日
- YouTubeマイチャンネルをカスタマイズ設定してトップを見やすくする方法 - 2017年12月9日




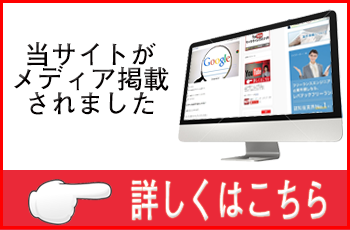




この記事へのコメントはありません。