
こんにちは。
動画マーケティング専門家の石割俊一郎です。
たった1度の設定だけで
ず~っと反映されて、
チャンネル登録者数が増えたら
嬉しいことはないですよね?
そんな機能がYouTubeにはあるんです。
でも、これを使えている人が、
けっこう少ないんです…
その機能とは、
ブランディング機能
です。
これはちゃちゃっと済ませられるので、
絶対にやっておきましょう。
そこで今回は、
かんたんな1度の設定だけで
チャンネル登録者率をアップさせる
「ブランディングの透かし設定」
について詳しくお伝えしていきます。
お好きなところからどうぞ
YouTubeのブランディングとは?
YouTubeのブランディングとは、
動画内の右下にアイコンが表示される機能です。
そのアイコンをクリックすると、
チャンネル登録されるという仕組み。
こんな感じです。
右下に「登録」っていうのが
出てきてますよね?
拡大しないと見えづらいですが(笑)
だから、
この設定をするだけで、
チャンネル登録者数を
アップさせることができるのです。
1度設定すれば、すべての動画に
ずっと反映されるので、
絶対にやっておくべきことです。
では、このロゴのサイズについて
まずは説明していきましょう!
透かしのサイズは?
この透かしロゴの推奨サイズですが、
特にないみたいです(笑)
とりあえずYouTubeが記載していることは、
- PNG・GIFファイル
- 1MB以内
ということだけ。
大きさは、300×300
くらいでいいと思います。
自分はこの大きさにしています。
縦・横のサイズを一緒にしておくことだけ、
注意しておいてください。
あなたはラッキーです
このブログ記事を見ていただいた
あなたはラッキーです!
背景が透明の素材が作れない
という声が多かったので、
その要望にお応えしました。
YouTubeマーケティングメソッド参加者に
無料でプレゼントしています。
こちらでプレゼントしている
画像は特別に勝手に
使っていただいていいですよ。
透かしの設定方法
では、さっそくブランディングの
透かし設定の流れをやっていきましょう。
今回は、動画バージョンと
記事バージョンの2つを用意しましたので、
両方とも参考にしてみてください。
動画バージョン
ブランディングの透かし設定については、
動画でも説明しましたので、
ぜひ一緒に作業してみてください。
※現在は、動画内の右下にアイコンが出ます。
STEP1
まず、YouTubeにログインして
「クリエイターツール」にいきましょう。
STEP2
そしたら、左のメニューの
「チャンネル」→「ブランディング」を
クリックします。
その後、「透かしを追加」を
押しましょう!
STEP3
そしたら、画像データを入れましょう!
先ほどプレゼントした画像でもいいですし、
ご自身で作成したものでも構いません。
※背景が透明のものを使うようにしましょう。
STEP4
そしたら、プレビューが見れるので、
それでOKでしたら、右下の
「保存」をクリック。
STEP5
最後にブランディングの
開始位置を決めましょう。
透かしロゴの開始位置は
以下の3パターンから選べます。
動画の最後
動画の最後の数秒のみ
ロゴが表示されます。
開始位置を指定
開始位置の秒数を指定すれば、
その秒数が経ってから
ロゴが表示されます。
動画全体
最初から最後まで
常にロゴが表示されます。
おすすめの開始位置は?
特にこだわりがなければ、
「動画全体」でOKです。
透かしのロゴを目立たせて、
チャンネル登録に有効に
繋げたい場合は、
3~5秒
に設定しておきましょう。
(オープニングムービーを
いれている場合は、
その後に入れるといいです)
なぜかというと、最初から
ロゴが入っていると、
動画と一体化して目立たないからです。
ですので、
目立たせるためには、
開始位置を数秒後にしておきましょう。
まとめ
いかがでしたでしょうか?
簡単にできますよね?
このブランディング設定を
しておくだけでも、
チャンネル登録者数を増やすのに
けっこう効果があります。
ちゃちゃっと設定して、
チャンネル登録者数を増やしていきましょう。
最後までお読みいただき、
ありがとうございました。
石割 俊一郎
最新記事 by 石割 俊一郎 (全て見る)
- 起業の情報収集するなら『助っ人』が断然おすすめのサイト - 2019年2月13日
- YouTubeメッセージ機能をオンにして見る方法!スマホでDMはどう設定するの? - 2018年1月27日
- YouTubeマイチャンネルをカスタマイズ設定してトップを見やすくする方法 - 2017年12月9日




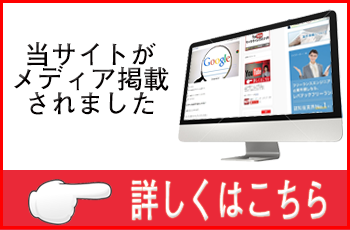




この記事へのコメントはありません。