
こんにちは。
動画マーケティング専門家の石割俊一郎です。
今回は、YouTubeの機能の中でも、
自分のサイトや商品リンクに
誘導するために効果的な
「カード機能」
についてお伝えしていきます。
このカード機能は、
スマホにも対応していますし、
簡単な設定をするだけで、
付けることができますので、
ぜひ有効活用していただければと思います。
ただ、
単に戦略もなくつけていてももったいないので、
カード機能を最大限にアップさせる
方法についてもお伝えしていきます。
お好きなところからどうぞ
YouTubeのカード機能とは?
YouTubeのカード機能とは、簡単に言うと、
誘導したいリンクや動画などを動画内で
ポップアップ表示してくれる機能です。
まぁ、見ていただいた方が早いでしょう!
これがカード機能です。
で、クリックするとこんな感じに。
動画を観覧してくれているユーザーに対して、
他の動画や再生リストだったり、
自分のサイトへのリンクへ
誘導させることができるのです。
このポップアップが表示されるタイミングも
自分で時間を設定することができます。
また、
YouTubeのカード機能は、1つの動画に
5つまで設定することができます。
これがザックリとしたカード機能の概要ですが、
次に使い方や設定方法などを見ていきましょう。
カード機能の使い方と設定方法
では次にカード機能には、
どのような種類があって、
どのように設定していくのかを
1から説明していきます。
動画バージョン
YouTubeのカード機能の
使い方や設定方法については、
動画でも説明しましたので、
ご覧いただければと思います。
以下、文章でも説明していますので、
お好きな方で見てください。
カード機能の使い方
YouTubeのカード機能には、
主に4つの機能があります。
以下の4つです。
- 動画または再生リスト
- チャンネル
- アンケート
- リンク

この4つです。
機能を1つずつ説明していきましょう。
1:動画または再生リスト
動画や再生リストをカード機能に
付け加えることができます。
これは、自分の動画だけでなく、
他人の動画も設定することが可能です。
関連する動画だったり、
誘導したい動画がある場合は、
こちらの種類を選びましょう。
2:チャンネル
これは基本的に他のチャンネルに
誘導したいときに使う機能です。
自分で他のチャンネルを運営していたり、
だれか紹介したいチャンネルがあった時に
この機能を使うといいです。
3:アンケート
これは、文字通りアンケートが
取れる機能。
視聴者のニーズを聞きたい場合に
使うといいでしょう。
視聴者とのコミュニケーションにも
なりますので、ファンが増えてきたら
ニーズを聞いて、ニーズに合った
動画を作成することができるようになります。
4:リンク
これは、設定してある外部リンクや
YouTubeが認定しているサイトに
誘導することができる機能です。
なんでもかんでも外部リンクを
設定することができるという訳ではなく、
YouTubeから確認をとったリンクを
設定することができます。
この外部リンクを設定する方法は、
別の記事で詳しくお伝えしておりますので、
そちらをご参照ください。
さて、4つの種類も知ったので、
さっそく設定方法をお伝えしていきましょう。
カード機能の設定方法
カード機能は設定することが
簡単にできるのが特徴の1つ。
ただ、終了画面みたいに、
動画をインポートして、
コピーみたいのができないです。
だから、ちょっとめんどくさいですが、
1つずつカードを設定していきましょう。
STEP1
まずYouTubeにログインしたら、
クリエイターツールへいきましょう。
STEP2
そうしたら、左メニューの
「動画の管理」からカードを入れたい
動画の「編集」をクリックします。
STEP3
その次に、右上にある「カード」
というボタンをクリックします。
STEP4
右側に「カードを追加」という
青いボタンがありますので、
クリックしたら、どの種類のカードかを
選択することができます。
ここまでは、すべての種類で同じ工程ですが、
ここからは1つずつ説明していきます。
1:動画または再生リスト
動画または再生リストの欄の「作成」を押すと
以下のような記入欄がでてきます。
誘導したい動画(再生リスト)を選択し、
「カードを作成」をクリックするだけでOKです。
他の人の動画を選択したい場合は、
動画のURLを記入欄に入れればOKです。
2:チャンネル
チャンネルの欄の「作成」を押すと
以下のような記入欄がでてきます。
チャンネルユーザー名またはチャンネルURL
のところでは、紹介したいチャンネルの
トップページのURLを載せておくのがいいでしょう。
たとえば、自分のURLだとこのページが
トップページになります。
ティーザーのテキストは、
動画内で指定の時間になると
ポップアップで出てくる
テキストのことを指します。
下の画像の右上のやつですね。
カスタムメッセージは、
動画内のカードをクリックしたときに
表示されるサムネイルの
下のテキストのことを指します。
「カードを作成」をクリックすれば
設定完了です。
3:アンケート
アンケートの欄の「作成」を押すと
以下のような記入欄がでてきます。
こんな感じで動画を見ている
視聴者の方にアンケートを取ることが
できるようになります。
どんな感じで出てくるのかというと、
以下のように出てきます。
カードをクリックすると、
アンケートに答えられます。
で、このアンケート結果は、
もちろん見ることができます。
どこで見れるのかというと、
動画の編集のところで、
「カード」をクリックすると、
現時点で追加されている
カードが表示されます。
以下の画像の赤枠の部分のマークを
クリックすると、統計データを見ることができます。
こんな感じで統計を見ることができます。
4:リンク
リンクの欄の「作成」を押すと
以下のような記入欄がでてきます。
自分のHPだったりサイトに飛ばしたい場合は、
先ほどもお伝えした通り、YouTubeに
許可を得なければできません。
許可をもらう方法については、
こちらの記事をご参照ください。
販売サイトについては、
YouTubeが事前に承認されている
ショップのURLを入れることができます。
承認されているショップ一覧は、
こちらからご覧ください。
クラウドファンディングサイト
についても同様で、YouTubeに
承認されているクラウドファンディング
であれば、掲載することができます。
今回は自分の関連ウェブサイトを
例にとって進めていきましょう。
まずティーザーのテキストは、
ポップアップで出てくるテキスト
のことを指します。
下の画像の赤枠のところですね。
カードのタイトルと、行動を促すフレーズ
については、カードをクリックしたときに
出てくるテキストのことを指します。
リンクになっているテキスト
(YouTube集客サイトへGO)が
行動を促すフレーズですね。
ラストSTEP
希望のカードを入れ終わったら、
どこでテキストがポップアップされるか
時間帯を決めましょう。
下のゲージのところで、
いれたい時間帯を設定することができます。
カードのポップアップは、
設定した時間から5秒間となっております。
カード機能の効果を最大限にする方法
カード機能をただやみくもに付けただけでは、
かなりもったいないです。
だって、
そのクリック効果を最大限に
引き出す方法をお伝えしましょう。
と、その前におさらい。
まず、
カード機能は設定した時間になったら
5秒間だけポップアップみたいに
表示されるものでしたね。
では、どのようにしたら、
効果を最大限にすることができるのでしょうか?
1:タイミングがめっちゃ重要
表示させるタイミングがとても重要です。
例えば、商品紹介やアプリ紹介をしていたとしましょう。
動画のしょっぱなからティーザーのテキストが
表示されてもクリックする人は少ないでしょう。
ですが、
商品のことを紹介した後に、
iマークから
ダウンロードできます
と動画の中で言ったタイミングで、
ティーザーのテキストが表示されれば、
クリックされる確率もアップします。
動画を紹介する場合も一緒です。
別の動画で紹介してます。
と言ったタイミングで、
他の動画のティーザーのテキストが
出てきたら、クリックされる確率は
アップします。
このような感じで、ティーザーのテキストを
表示させるタイミングも戦略的に
考えていきましょう。
2:キャッチコピーも考える
視聴者に刺さる言葉があれば、
クリックされる確率もアップします。
例えば、
「リンクはこちら」
というよりも
「今すぐ人気アプリをダウンロード」
「無料でYouTube集客ノウハウをゲット」
など、視聴者が何を得られるのかを
具体的に明記することです。
3:終了画面と一緒に使わない
終了画面が表示されている間は、
ティーザーのテキストは出てきません。
両方使うのが効果的なのですが、
表示するタイミングは重ならないように
注意してくださいね。
まとめ
いかがでしたでしょうか?
このようにYouTubeでは、
カード機能を使うことによって、
誘導したい場所へのリンクを
付けることができます。
これはスマホでも表示されます。
(スマホのブラウザによっては、
表示されない場合もありますが)
上記でお伝えしたように、
ただ単につければいいという訳ではなく、
戦略的に設定していきましょう。
ポイントは3つでしたね。
- タイミングを意識する
- キャッチコピーを具体的に
- 終了画面と重ねない
これだけ注意して、
有効的に動画を活用していきましょう。
最後までお読みいただき、
ありがとうございました。
石割 俊一郎
最新記事 by 石割 俊一郎 (全て見る)
- 起業の情報収集するなら『助っ人』が断然おすすめのサイト - 2019年2月13日
- YouTubeメッセージ機能をオンにして見る方法!スマホでDMはどう設定するの? - 2018年1月27日
- YouTubeマイチャンネルをカスタマイズ設定してトップを見やすくする方法 - 2017年12月9日




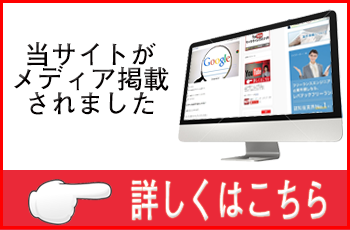




この記事へのコメントはありません。