
こんにちは。
動画マーケティング専門家の石割俊一郎です。
YouTubeに新しく追加された機能
「終了画面」
これすでに使っている方いますかね?
今までのアノテーションやカード機能より
かなり洗練されている機能で、
使い勝手もかなり楽になりました。
かんたんに言ったら、
アノテーションとカードが融合したもの
といったところでしょうか。
これは使うとかなり便利です!
このかなり便利な機能について、
最近質問が多かったので、
今回は、終了画面の機能から設定、
使い方まで、1つずつお伝えしていきます。
お好きなところからどうぞ
YouTubeの終了画面とは?
YouTubeに新しく追加された
「終了画面」という機能は、
文字通り動画のエンディングで、
他の動画や再生リスト・自社サイト
などに誘導できる機能です。
YouTube動画の途中だったり最後に
他の動画や関連サイト、チャンネルなどへ
誘導する方法は、今までだったら
カードやアノテーションを使っていましたよね?
この2つの進化系とも言える機能が
「終了画面」なのです。
つまり、今までより簡単な操作で、
効果的に動画を視聴した後のアクションを
誘導することができるということです。
では、この終了画面という機能は
どのような設定ができるのでしょうか?
終了画面ではどんな設定ができる?
「終了画面」は、その名の通り、
今までのアノテーションや
カード機能みたいに、動画の途中で
表示することはできないです。
動画が終了した後にチャンネル登録だったり、
自社サイトへ誘導したりなどの
アクションを促すための機能となっています。
そこで特徴を1つずつ簡単に
説明しますね。
設定できる場所
設定できる時間は、
最後の5〜20秒となっております。
だから、動画の長さも25秒以上ないと
この終了画面を設定することはできません。
どこに誘導できるのか?
「終了画面」の機能の中で、
誘導できるものは以下の4つです。
- 動画or再生リスト
- チャンネル登録
- webサイト(承認済みのサイト)
- (別の)チャンネル
アスペクト比が16:9だったら、
上記のものを最大で4つ
追加することができます。
モバイルにも対応
「終了画面」の表示のされ方としては、
今までのアノテーションみたいに表示されます。
でも、以前の記事でもご紹介しましたが、
アノテーションってパソコンのみの対応なので、
スマホなどのモバイルでは
表示されなかったのです。
でも、今回の「終了画面」は、
パソコンでもスマホでも
アプリでもほぼ同じ表示のされ方で、
機能も同じです。
インポート機能
このインポート機能は、別の動画で設定した
終了画面の設定をコピーすることができるのです。
1度設定したらそれを他の動画でも
使えるので、今までのアノテーションや
カードのように、動画1つ1つに
設定する手間がなくなるので、
かなり便利になります。
サムネイルが重要
あとで詳しくお伝えしますが、
終了画面で動画や再生リストを挿入すると、
その動画のサムネイルが動画内に
表示されるようになります。
だから、
サムネイルがクソだったら、
クリックされづらい
のです!
ということは、サムネイルが
めっちゃ重要ということですね。
これは終了画面だけでなく、
再生回数を上げるのにも
言えることですので、サムネイルは
しっかりと作っておきましょう。
サムネイルについては以前の記事で
詳しくお伝えしましたので、
こちらを参考にしてみてください。
YouTubeのサムネイルは超重要!クリック率で再生回数アップ
アノテーションとは併用できない
ここは注意していただきたいのですが、
アノテーションをすでに設置している
動画に終了画面を入れようとすると
以下のような画面になります。
そう!
アノテーションとは併用できないのです。
ちなみにカード機能は併用できます。
終了画面を挿入したい場合は、
アノテーションを停止してから
挿入するようにしましょう。
基本、終了画面を優先したほうがいいですが、
動画の途中でどうしても他サイトなどへ
誘導させたい場合は、アノテーションを
使うという手もあります。
※アノテーションの場合、
モバイルでは表示されません。
関連:youtubeでアノテーションの付け方!設定で効果的な活用方法
終了画面の使い方
この終了画面のことについて
だいたいは理解していただけたでしょうか?
それでは、さっそく動画に
終了画面を入れる方法をお伝えします。
STEP1
まずYouTubeのトップ画面から
「クリエイターツール」に移動しましょう。
STEP2
そうしたら、左メニューの「動画の管理」から
終了画面を入れたい動画の「▼」をクリックし、
「終了画面とアノテーション」を押します。
STEP3
そうしたら、1番最初だけ以下のような
画面が出てきますので、「閉じる」を
クリックしましょう。
STEP4
右側にある「要素を追加」
というボタンをクリックすると、
各種項目がでてきます。
先ほどもお伝えした
- 動画または再生リスト
- チャンネル登録
- (他の)チャンネル
- リンク(承認済みのサイト)
と4つのところに誘導することができます。
これら4つの詳細については
後ほど説明しますので、
とりあえず進みましょう!
今回はチャンネル登録への誘導と
人気のアップロードへの誘導の
2つを例にやってみますね。
STEP5
チャンネル登録のボタンと
「動画または再生リスト」を押したら、
自分のアイコンと「最新のアップロード」
というのが表れてきますね。
このアイコン、映像の中の好きな位置に
動かすことができます。
STEP6
下にあるバーで表示する時間の長さを
調整することができます。
先ほどもお伝えした通り、
5~20秒以内の間になります。
最後に「保存」をクリックすれば、
終了画面の設定は完了です。
※少なくとも「動画または再生リスト」を
入れないと保存はできません。
終了画面の要素
終了画面にいれられる要素は
全部で4つあるとお伝えしましました。
これらそれぞれの要素で何ができるのか?
1つずつ説明していきましょう!
動画または再生リスト
動画または再生リストは文字通り
なのですが、入れられる動画を
以下の3つから選択することができます。
チャンネル登録
チャンネル登録は自分のチャンネル登録を
呼びかけるときに効果的です。
自分のアイコンを動画の画面上の
好きなところに設置することができます。
(他の)チャンネル
終了画面では他のチャンネルも
誘導できるようになったのです。
誘導したいチャンネルのURLと
文言を設定することができます。
リンク(承認済みのサイト)
承認済みのサイトを入力して、
サイトに誘導させることができます。
サイトの承認方法については、
こちらで詳しくお伝えしましたので、
ぜひ参考にしてみてください。
アノテーションで動画に外部リンクを入れる方法はムズい?YouTube講座
終了画面のテンプレート
この終了画面は初心者でも使いやすいように
テンプレートをいくつか用意してくれています。
こんな感じです。
いろいろな図形がありますが、
- ◯印:チャンネル登録
- 長方形:動画or再生リスト
- 正方形:リンク
となっています。
使いたいテンプレートを選択したら、
「選択」ボタンをクリックするだけ。
これでテンプレートを埋め込むことができ、
先ほど説明した設定のように
入れたい場所や、時間なども変更できます。
まとめ
いかがでしたでしょうか?
「終了画面」!
けっこう便利ですよね?
今までは動画1つ1つにカードや
アノテーションを設定しなくては
いけなかったので、正直めんどうでした(笑)
でも、
終了画面ではインポートができるので、
1つ1つ設定しなくても自動的に
挿入できるのはありがたいです。
しかも、モバイルでもPCでも
同じように表示されるので、
今までのアノテーションより
融通が利きます。
もう1度特徴をおさらいしましょう。
- 最後の5〜20秒の間
- 誘導できるのは4つ
- モバイルにも対応
- サムネイルが重要
- インポート機能で自動挿入
- アノテーションとは併用できない
これらの特徴は頭に入れておいてください。
以前から
アノテーションはもうすぐ終了する
と言われてきましたが、
今回の終了画面が浸透したら
アノテーションもなくなってくるのでしょうね。
どんどん終了画面を有効活用して
自分の誘導したいところへ
視聴者を誘導させてみてください。
最後までお読みいただき、
ありがとうございました。
石割 俊一郎
最新記事 by 石割 俊一郎 (全て見る)
- 起業の情報収集するなら『助っ人』が断然おすすめのサイト - 2019年2月13日
- YouTubeメッセージ機能をオンにして見る方法!スマホでDMはどう設定するの? - 2018年1月27日
- YouTubeマイチャンネルをカスタマイズ設定してトップを見やすくする方法 - 2017年12月9日




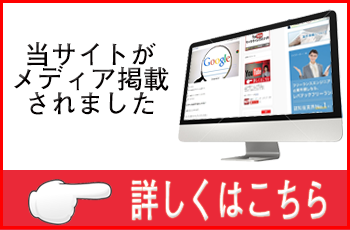




この記事へのコメントはありません。