
こんにちは。
動画マーケティング専門家の石割俊一郎です。
けっこう多くの方からいただくのが、
「アノテーションってどうやって付けるんですか?」
という質問です。
アノテーションという機能は、
チャンネル登録の促進や自分の
webサイトへの誘導などまで、
さまざまな応用が可能なのです。
今回は、アノテーションの付け方について
詳しく説明していきますね。
お好きなところからどうぞ
アノテーションの付け方
アノテーションがどういった機能なのか
については、以前の記事でご紹介していますので、
アノテーションが分からない方は、
ぜひ参考にしてみてください。
アノテーションの意味って?SEOやチャンネル登録者数もアップ
では、さっそくアノテーションの
付け方をご紹介していきます。
STEP1
YouTubeにログインした状態で、
トップページに飛びましょう。
そうすると、右上にあなたの
チャンネルアイコンが出てきますね。
あなたのアイコンをクリックして、
「クリエイターツール」を押します。
STEP2
クリックしたら、下記の画面に
飛びますので、左のメニューの
「動画管理」をクリックします。
STEP3
そうすると、あなたがアップロードした
動画の一覧が出てきます。
アノテーションを入れたい動画の
編集ボタンの隣にある逆三角形を
クリックします。
そしたら、メニュー一覧がでてくるので、
「アノテーション」を選択します。
STEP4
アノテーションの編集画面に飛びます。
アノテーションの種類などが
わからない場合は、こちらをご参照に
なってから見ると、理解しやすいです。
アノテーションの意味って?SEOやチャンネル登録者数もアップ
アノテーションの編集画面は、
3つのエリアがあります。
- プレビュー画面
- タイムライン画面
- 設定画面
STEP5
右側の「アノテーションを追加」
をクリックします。
挿入したい種類を選択して、
コメントを入れましょう。
コメントは、
- フォントの大きさ
- フォントの色
- 塗りつぶしの色
を編集することができます。
STEP6
プレビュー動画を再生するか、
タイムラインのバーを移動させて、
あなたがアノテーションを付けたい
位置に移動させます。
バーの端にマウスを持っていくと、
矢印になり、アノテーションの長さも
変更することができます。
STEP7
リンクにチェックマークを入れて、
下記6つの項目から、
飛ばしたいリンクをクリックします。
- 動画
- 再生リスト
- チャンネル
- Google+ プロフィール
- チャンネル登録
- 資金調達プロジェクト
各項目の詳細についてや、
「関連付けされているサイト」や
「商品紹介」というリンクも付けられるので、
後ほど、記事にしますね。
あとは、「新しいウィンドウで開く」を
希望する場合は、チェックを入れます。
※設定をすれば、外部アノテーションを選択でき、
自社サイトやLPに誘導することが可能です。
設定方法についてはこちらの記事で、
1から丁寧にお伝えしていますので、
参考にしてみてください。
アノテーションで動画に外部リンクを入れる方法はムズい?YouTube講座
STEP8
最後に画面右上にある
「変更を適用」をクリックします。
そして、「保存」をクリックすれば、
アノテーションの設置は完了となります。
まとめ
いかがでしたでしょうか?
この一連の流れでアノテーションを
つけるのって、最初はめんどくさい
イメージがあるかと思います。
でも、慣れてくれば数分でつけられます。
さらに、
この1手間をかけることにより、
ライバルと差別化させるだけでなく、
チャンネル登録の促進やSEOにも
効果が発揮されてきます。
ぜひアノテーションをつけて、
動画を工夫していきましょう。
今回も最後までお読みいただき、
ありがとうございました。
石割 俊一郎
最新記事 by 石割 俊一郎 (全て見る)
- 起業の情報収集するなら『助っ人』が断然おすすめのサイト - 2019年2月13日
- YouTubeメッセージ機能をオンにして見る方法!スマホでDMはどう設定するの? - 2018年1月27日
- YouTubeマイチャンネルをカスタマイズ設定してトップを見やすくする方法 - 2017年12月9日




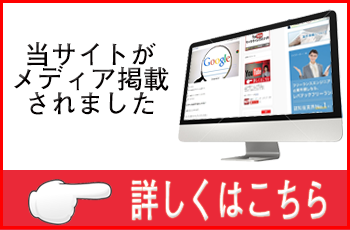




この記事へのコメントはありません。