
よくブログで情報発信をされている方から
チャンネル登録のボタンを
つけたいのですが、どうやって
つけるんですか?
という質問をいただきます。
ブログとYouTubeをやっている方であれば、
これをつけておくだけでチャンネル登録を
促すことができますからね。
これはやり方さえわかってしまえば、
すごい簡単でとあるブログパーツを
取り付けるだけでブログに取り付ける
ことができるようになります。
今回は、YouTubeのチャンネル登録ボタンを
ブログにつける方法をお伝えしていきます。
専用のブログパーツを取り付ける方法を
1からやり方を説明していきますので、
ぜひ参考にしてみてください。
お好きなところからどうぞ
YouTubeのチャンネル登録ボタンとは?
まず
なんのことや?
と思う方もいらっしゃうかもしれませんが、
YouTubeのチャンネル登録ボタン
というのは、これのことです。
↓ ↓ ↓
ブログなどに埋め込まれているのを
見たことがある方も多いのではないでしょうか?
このチャンネル登録ボタンを設置することによって、
ブログからもチャンネル登録を
促すことができるようになります。
ブログとYouTubeを併用している方は、
必須のアイテムとなりますね。
YouTubeのチャンネル登録ボタンを
ブログに設置することはブログパーツを
入れ込むだけでとても簡単なので、
ぜひササッとつけてみてください。
YouTubeのチャンネル登録ボタンをブログにつける方法
では、さっそくやっていきましょう!
1つずつステップごとに説明していきますので、
一緒に進めていただければと思います。
STEP1
まず初めにブログパーツを取り込むために
YouTubeのディベロッパーズ
ページに飛んでください。
そうすると下記の画像のような
ページに飛びますので、
1つずつ設定していきます。
チャンネルID
「チャンネルID」というのは、YouTube上で
「マイチャンネル」のページを開いた時の
URLの末尾のところですね。
↓こちらになります。
人によっては
「UCou4UFdBCRXnFY5RfZSJAOg」
などランダムな文字列になってます。
チャンネル名は、エラーになってしまうことが多いので、
チャンネルIDで設定したほうが簡単です。
レイアウト
デフォルト:赤いチャンネルのボタンのみが表示されます。
フル:チャンネルのボタンとチャンネル名、
プロフィール画像が表示されます。
テーマ
デフォルト:背景が白
ダーク:背景がグレー
となります。
チャンネル登録者数
チャンネル登録者数を表示するか
非表示にするか選ぶことができます。
STEP2
上記の設定が終わったら下の方に
プレビューを見ることができます。
プレビューを確認してOKでしたら、
下にある「コード」をすべてコピーします。
STEP3
コードをコピーしたら
ブログに貼り付けていきましょう。
WordPressの場合は、
「テキスト」入力モードにして、
コピーしたコードを貼り付けます。
サイドバーに貼り付けるときも一緒です。
ちなみにテキスト入力画面は、
ブログによって異なりますので、
その際は、各サービスのやり方を
ご確認ください。
これでブログパーツの設置は完了です。
簡単でしたよね?
あ、まだチャンネル登録していない方は、
この機会にぜひお願いします(笑)
あ、あと以前の記事でチャンネル登録者を
増やす方法をまとめておりますので、
参考にしてみてください。
チャンネル登録者数を増やす方法!7つの増加のコツと裏ワザを公開
まとめ
いかがでしたでしょうか?
YouTubeのチャンネル登録ボタンを
ブログに設置するだけで、
ブログからもチャンネル登録を
増やすことができるようになります。
しかも簡単にブログパーツを
設置することができますので、
まだ設置していない方はぜひ
この機会に設置してみてください。
最後までお読みいただき、
ありがとうございました。
石割 俊一郎
最新記事 by 石割 俊一郎 (全て見る)
- 起業の情報収集するなら『助っ人』が断然おすすめのサイト - 2019年2月13日
- YouTubeメッセージ機能をオンにして見る方法!スマホでDMはどう設定するの? - 2018年1月27日
- YouTubeマイチャンネルをカスタマイズ設定してトップを見やすくする方法 - 2017年12月9日




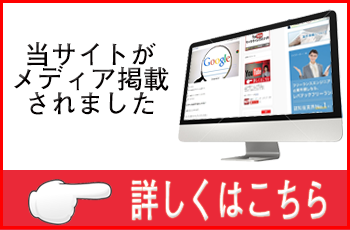




この記事へのコメントはありません。