
こんにちは。
動画マーケティング専門家の石割俊一郎です。
Macをお使いの方でYouTubeを
活用している方であれば、
「iMovie」という動画編集ソフトを
利用している方も多いかと思います。
無料でかなり編集能力の高いものなので、
重宝している方も多いでしょう。
ただ、
「iMovieでYouTubeに
アップロードできない」
という質問もけっこういただきます。
ちょっと厄介なことがあって、
最初の設定をしないとiMovieから
直接YouTubeにアップロードが
できないのです。
そこで、今回はiMovieから直接
YouTubeにアップロードする方法を
丁寧にお伝えしていきます。
お好きなところからどうぞ
iMovieでYouTubeにアップロードする方法
iMovieは動画を編集するだけでなく、
YouTubeにも直接アップロードできる
機能もついているのです。
だから、
いちいち動画をパソコンに保存してから、
YouTubeにログインしてアップロードという
めんどくさいことをしなくても
動画をアップロードすることができます。
では、具体的にどのようにして
iMovieからYouTubeへ動画を
アップロードすればいいのか?
やり方を1つずつ説明していきますね。
※細かい編集方法は今回は割愛します。
STEP1
動画ファイルを編集したら、
右上にある赤枠のボタンをクリックします。
STEP2
そうすると、いろいろなシェアする
アイコンが出てきます。
今回はYouTubeへのアップロードなので、
YouTubeのアイコンをクリックしましょう。
STEP3
そうすると、このような画面になります。
左下の赤枠のところをクリックして、
アップロードするアカウント先を
選択します。
STEP4
アカウント先を選択したら、
「許可」をクリックしましょう。
STEP5
YouTubeの利用規約が出てきますので、
理解したら「公開」を押します。
公開したらYouTubeへ動画ファイルを
アップロードするのに少々時間がかかります。
※インターネットの速度が遅いと、
アップロードするのにもかなり時間がかかります…
特に初心者の方は、
著作権に関しては知らない方が
多いかと思いますので、
見てみるとかなり勉強になりますよ。
著作権に関しては、
また別途記事にしますね。
STEP6
少し時間を置くと、右上にこのような
ポップアップがでてきます。
ここまでくれば、完了です。
YouTubeへの転送が終わりました。
※YouTube上ではアップロードが
完全に反映されるのに時間がかかります。
iMovieからYouTubeへ直接
動画をアップロードする工程は
これで終わりです。
簡単ですよね?
YouTubeにサインインできない場合
初期の状態でiMovieから動画を
アップロードしようとすると、
このようなポップアップが出てくることがあります。
「共有に失敗しましたってどういうこと?」
と思って、「詳細」を見てみると、
詳細なのになにもわからない…(苦笑)
これは不親切すぎるでしょ!
と突っ込みたくなります。
しかも、ユーザー名やパスワードを
間違えて入力していないのに…
どうして公開できないんや~!!!
とイライラした方も多いのでは?
自分もMacユーザーなので、
経験しました(笑)
でも、解決方法がしっかりと
ありますので、安心してください!
この解決方法を詳しく
お伝えしていきますね。
解決する方法
この問題がなぜ起こるかと言うと、
Googleがセキュリティ強化のために
他のアプリやツールからログインすることを
制限しているからなんです。
このセキュリティを低くするだけで、
この問題を解決できます。
では、さっそくやっていきましょう。
以下のリンクのページに飛んでください。
https://www.google.com/settings/security/lesssecureapps
以下の画像ようなページに行きますので、
「安全性の低いアプリのアクセス」を
「オン」にしましょう。
この設定をするだけで、
iMovieからYouTubeにログインすることが
できるようになります。
これでアップロードできない
イライラも解消ですね!
まとめ
いかがでしたでしょうか?
Macに最初からインストールされている
iMovieを使えば、かなり簡単に編集でき、
動画をサクサクとアップロードできます。
もちろん有料の動画編集ソフトがあれば、
もっと融通の利く編集ができますが、
無料のiMovieでもきちんとした
動画を作成することができます。
初心者の方はこのiMovieを使って、
動画を量産していきましょうね。
最後までお読みいただき、
ありがとうございました。
石割 俊一郎
最新記事 by 石割 俊一郎 (全て見る)
- 起業の情報収集するなら『助っ人』が断然おすすめのサイト - 2019年2月13日
- YouTubeメッセージ機能をオンにして見る方法!スマホでDMはどう設定するの? - 2018年1月27日
- YouTubeマイチャンネルをカスタマイズ設定してトップを見やすくする方法 - 2017年12月9日




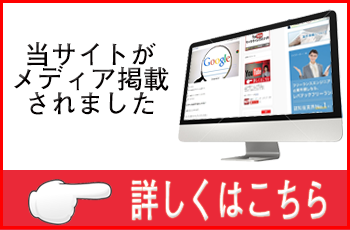




これをやってもアップ出来ません
iMovieからYouTubeにログインすることはできますでしょうか?
あと、考えられるのはiMovieでYouTubeにあげようとしているアカウントと、セキュリティを低くしたアカウントが違うかですかね。