
こんにちは。
動画マーケティング専門家の石割俊一郎です。
今回は、ワードプレスで情報発信する際に
必要となってくる「レンタルサーバー」
をご紹介していきます。
このレンタルサーバーって安いものから
高いものまでピンキリでいろいろあります。
自分も読者の方から
「レンタルサーバーを探しているのですが、
おすすめのものはありますか?」
とけっこう質問をいただきます。
そこで今回は、アクセスに耐えることができ、
ワードプレスも簡単にインストールできる
レンタルサーバーについてご紹介していきます。
お好きなところからどうぞ
サーバーとは?
ワードプレスを構築するにあたって
サーバーが必須となってきます。
という方はまずこちらの動画を
ご覧いただければと思います。
サーバー・ドメインのことは
なんとなくイメージできたでしょうか?
そういたしましたら、
おすすめのレンタルサーバーについて
お伝えしていきましょう。
おすすめレンタルサーバー
レンタルサーバーといっても、
いろいろな会社があって、
安いものから高いものまで
たくさんあります。
と思うかもしれませんが、
そういう訳でもないんです。
安いものですと、アクセスが集まった時に
サーバーがすぐダウンしてしまったり、
開くまでの時間が遅くて
離脱率が多くなってしまったりといった、
デメリットが出てきてしまうんです。
もちろんサイトが小さいうちや
今後も大きくしていく予定がない人は、
安いものでもいいでしょう。
でも、
- もっと多くの人に見てほしい!
- 安定したサーバーを使っていきたい!
と少しでも思っている人は、
多少、料金をかけていくことを
おすすめしています。
といっても月に何万も
かかるものじゃないですからね。
そこでおすすめなサーバーが
「エックスサーバー」
なんです。
エックスサーバーの特徴
エックスサーバーの何がいいのかというと、
なんといっても安定性。
エックスサーバーは、個人でサイト運営
していくには最高クラスのサーバーです。
サーバーが安定しているだけでなく、
設置したサイトも高速なパフォーマンス。
ワードプレスもめっちゃ
簡単にインストールできます。
そう考えると、コストパフォーマンスは
かなり優れていると言えます。
あとは、ドメイン認証型SSLが
無料で使えるところ!
しかも、無制限に。
SSL化って何かというと、
通常、だいたいのサイト URLって、
「HTTP」
から始まりまっています。
それをSSL 化すると、
「HTTPS」に変わるんです。
と思うかもしれません。
でも、機能的にはかなり違っていて、
簡単に言えば、
「より安全な環境を提供できる」
ってことです。
これらができちゃうのが
エックスサーバーなのです。
エックスサーバー契約方法
エックスサーバーの契約方法は簡単です。
ステップごとに1つずつ説明していきますので、
一緒にやっていきましょう。
まず最初に、エックスサーバーに飛びましょう。
STEP1
トップページが表示されますので、
『お申込み』をクリックします。
お試しで使いたい場合は、
右下の「サーバー無料お試し」で
10日間だけ無料で使えます。

STEP2
続いて、サーバー新規お申込みを
クリックしてください。

STEP3
お好きなサーバーIDを入力してください。
「申し込むことが可能です」
と表示されればOKです。
プランは最初は「X10」でいいかと思います。

その下の個人情報も
どんどん埋めていきましょう!
インフォメーションメールは
チェック入れても入れなくてもOKです。
(自分はチェック入れてます)


STEP4
『利用規約』と『個人情報の取り扱いについて』
の画面が表示されますので、
内容を確認して、同意する場合は
『同意する』ボタンをクリックして進みます。

その後、
申込み内容の確認画面が表示されますので、
確認して間違いがなければ
『お申し込みをする(確定)』
ボタンをクリックします。
STEP5
すると、受付完了画面が表示され、
指定したメールアドレスに
『申込み受付のお知らせ』が届きますので、
メールを確認しましょう。

これで、エックスサーバーへの
申し込み自体が完了となります。
STEP6
この24時間以内にアカウント設定が
行われますので、設定が完了後に、
『サーバーアカウント設定完了のお知らせ』
が届きます。

そしたら、メールを開いて
指定のURLへアクセスします。
STEP7
インフォパネルのログインフォームが
表示されますので、『会員ID』と
『パスワード』を入力して
『ログイン』ボタンをクリックします。

問題なくログインできたら、
サーバーの設置が完了となります。
この『設置完了』から、10日間は
エックスサーバーの無料期間となっています。
注意点
この10日間の間にプラン料金のお支払方法を
決定してお支払いを完了させて下さい。
支払方法としては、
- コンビニエンスストア払い」
- クレジットカード払い
- 銀行振り込み
の3つの方法があります。
お支払完了のメールが届いたら、
エックスサーバーの正式利用開始となります。
これでエックスサーバーの
契約は完了となります。
エックスサーバーの支払い方法
まず上記の方法でエックスサーバーの
インフォパネルにログインしておきましょう。
STEP1
ログインしたら、左のメニューに
「料金のお支払い」がありますので、
そこをクリックします。
STEP2
そうすると、左にチェック項目があり、
該当するものをチェックします。
プランの期間を決めましょう。

ちなみに料金プランは以下のようになっています。
長ければ長いほど、
少し割安になっていきますね。
STEP3
そうしたら、決済方法を選べるのですが、
今回はクレジットカード決済でやっていきます。

※銀行振込などの場合は、
登録アドレスに振込先が記載されており、
そこに振り込んでおけばOKです。
(土日は確認作業を
やってませんので気を付けてください)
STEP4
そうしたら、料金を確認して、
クレジットカードの情報を記入していきます。

STEP5
記入した情報を確認したら、
「カードでお支払い(確定)」
をクリックします。

これでXサーバーの料金の支払いは
完了となります。
自動引き落としが楽です
クレジットカードの場合、
更新する時に自動引き落としを
選択することができます。
これは「料金のお支払い」の項目から
「カード自動引き落とし設定」で
簡単に設定することができます。
この設定をしておけば、1年後の
契約期間が切れるときに自動的に
料金を引き落としてくれるのです。
ちなみに自分は1度、
更新時のメールに気付かずに
凍結になってしまったことがあります。
急にアクセスができなくなって
かなり焦りました…
まとめ
いかがでしたでしょうか?
エックスサーバーは個人運営する中では、
かなり機能がいいサーバーです。
安定・高速なサイトにしたい場合は、
ぜひエックスサーバーで運営することを
おすすめしています。
サイトが開くのが遅かったり、
サーバーがすぐダウンしてしまうと
離脱率がほんとうに下がります。
ぜひ意識して見てくださいね。
最後までお読みいただき、
ありがとうございました。
石割 俊一郎
最新記事 by 石割 俊一郎 (全て見る)
- 起業の情報収集するなら『助っ人』が断然おすすめのサイト - 2019年2月13日
- YouTubeメッセージ機能をオンにして見る方法!スマホでDMはどう設定するの? - 2018年1月27日
- YouTubeマイチャンネルをカスタマイズ設定してトップを見やすくする方法 - 2017年12月9日




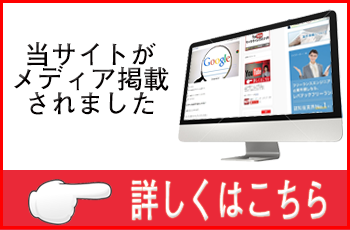




この記事へのコメントはありません。